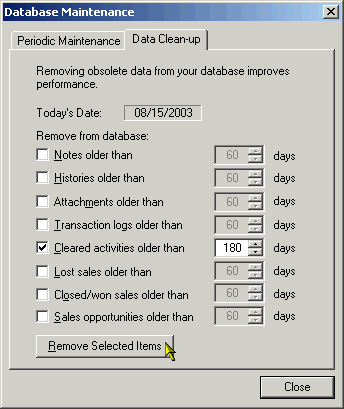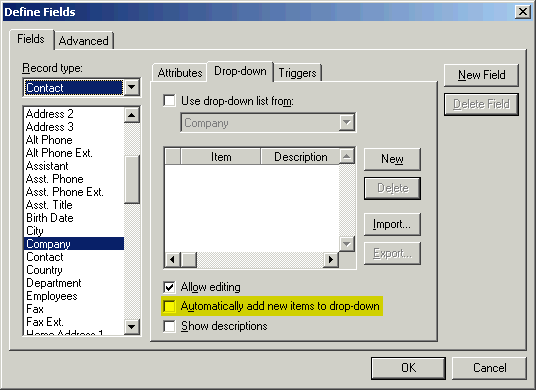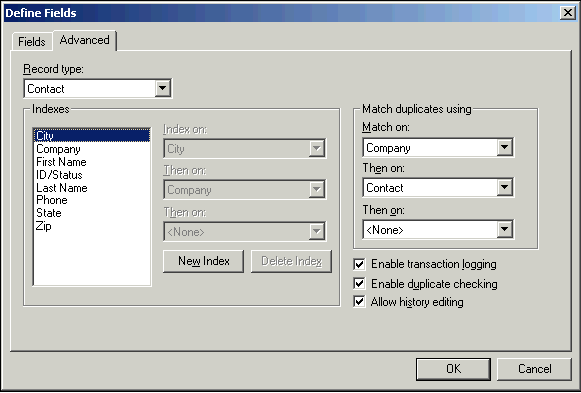Tips on Making Your ACT! Database More Stable
You want to avoid crashes, conflicts, and corruption in ACT! |
Answer: |
Operating System-Specific Issues:
If you use Windows 95, and access the ACT! database over a network, please see the following document:
General Maintenance and Backup: To perform database maintenance: 1. Click the File menu, point to Administration, then click Database Maintenance. The Database Maintenance dialog appears. 2. Under the Periodic Maintenance tab, click the Compress Database check box, and then click Reindex. ACT! begins the reindexing process. Along with maintenance, you should regularly back up your database. For assistance in backing up your database, see the following documents: Title: Backing Up and Restoring Your ACT! Database Cleaning Up Your Database: Note: Back up your database before clearing activities.
1. Click the View menu, then click Task List. 2. Click the Filter button (if necessary). 3. Enable all the check boxes under both Types to show and Priorities to show. Clear the Show cleared activities check box. 4. In the Dates to show drop-down list, click All dates. 5. Click Select Users, click All users, then click OK. 6. In ACT! 6.0, there is an Activity Count on the bottom bar of the ACT! window. Make note of the number. 7. Enable the Show cleared activities check box. In ACT! 6.0, the Activity Count will update to include the cleared activities. Subtract the first Activity Count number from the second and you will get the number of cleared activities. To purge the cleared activities from the database: 1. On the File menu, point to Administration, and then click Database Maintenance. The Database Maintenance dialog appears. 2. Under the Data Clean-up tab, enable the Cleared activities older than check box. Leave all the other check boxes cleared. 3. Set the day count to the right of Clear activities older than to 180 days, and then click Remove Selected Items. The cleared activities more than 180 days old will be removed from the database, and then it will be compressed and reindexed. If 180 days is not recent enough to reduce the cleared activity count below 600, clear activities again, lowering the number of days.
1. Log in to the database as a Database Administrator. If the database is multi-user, all other users must be logged out. 2. In the Contacts view, click the mouse pointer in the Company field. 3. Click the Edit menu, then click Define Fields. The Define Fields dialog box appears. 4. The Record type drop-down list should be set to Contact, and Company should already be selected in the list of fields on the left. 5. Click the Drop-down tab. 6. Clear the Automatically add new items to drop-down check box. 7. If there already is a long list of companies in the drop-down list, clearing the list will improve the responsiveness of a variety of functions in ACT!. a. Click the grey box to the left of the first item you want to remove from the list. Scroll to the last item you want to remove, press and hold the SHIFT key, and then click the last item you want removed. All the items between the two clicked entries will be highlight. Release the SHIFT key. b. Click Delete. 8. Click OK to close the Define Fields dialog box.
1. Log in to the database as a Database Administrator. If the database is multi-user, all other users must be logged out. 2. On the Edit menu, click Define Fields. The Define Fields dialog box appears. 3. Click the Advanced tab. 4. Clear the Enable transaction logging check box in the lower right portion of the dialog box. 5. Click OK to close the dialog box. 6. On the File menu, point to Administration, and then click Database Maintenance. The Database Maintenance dialog box appears. 7. Click the Data Clean-up tab. 8. Select the Transaction logs older than check box. Leave all other check boxes cleared. 9. Set the day count to the right of Transaction logs older than to 0 days, and then click Remove Selected Items. All items in the transaction log will be removed. Following the removal it will automatically be compressed and reindexed.
1. Log in to the database as a Database Administrator. If the database is multi-user, all other users must be logged out. 2. On the Edit menu, click Define Fields. The Define Fields dialog box appears. 3. Click the Advanced tab. 4. On the left side is the list of all the indexed fields. There are eight contact fields and four group fields that are indexed by default, and cannot be changed. (Select which type of indexes to show by clicking either Contact or Group in the Record type drop-down list.). If you click on an indexed field in the list on the left and the Index on and two Then on fields are not all dimmed, then the field is a custom index that has been added to the database. 5. Verify that all indexed fields have been indexed by at least two fields. (For example: Company field has an Index on setting of Company, a first Then on of First Name, and a second Then on of Last Name.) 6. To add an indexed field, click New Index, and then click the desired field in the Index on drop-down list. Click a second field in the first Then on drop-down list. If you want, click a third field in the second Then on drop-down list. Each custom indexed field must have at least the first two drop-downs specified, otherwise the index will not work properly. 7. Click OK when finished.
1. Click the Windows Start button, point to Settings, and then click Control Panel. The Control Panel launches. 2. Double-click Regional Settings. The Regional Settings Properties dialog box appears. 3. Click the Date tab. 4. Under Short date, verify the Short date style is set to mm/dd/yyyy or m/d/yyyy. 5. Click OK to close the dialog box and save any changes.
Title: How to use ACT! on a Local Area Network (LAN) If you need further assistance setting up Windows networking or mapped drives, contact a local computer technician or Microsoft support. Title: Slow Performance when Multiple Users Access a Networked Database |